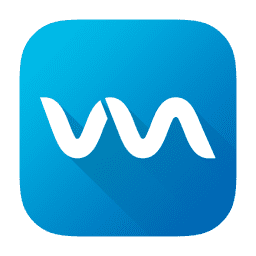
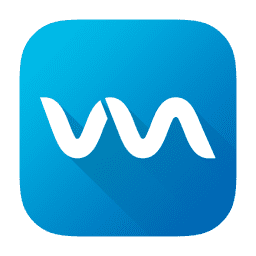
Теперь в настройках клиента проверьте, чтобы у вас были выбраны активные устройства ввода и вывода звука. Если вы не используете гарнитуру, то у вас будут отображаться настройки как на картинке. Если нет, вместо отмеченных устройств появится название микрофона и динамиков подключенной гарнитуры.
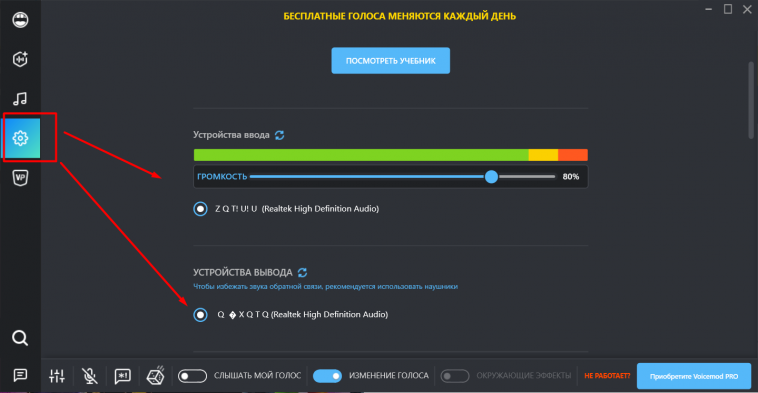
Следующий шаг – это настройка софта для общения. Для настройки Discord:
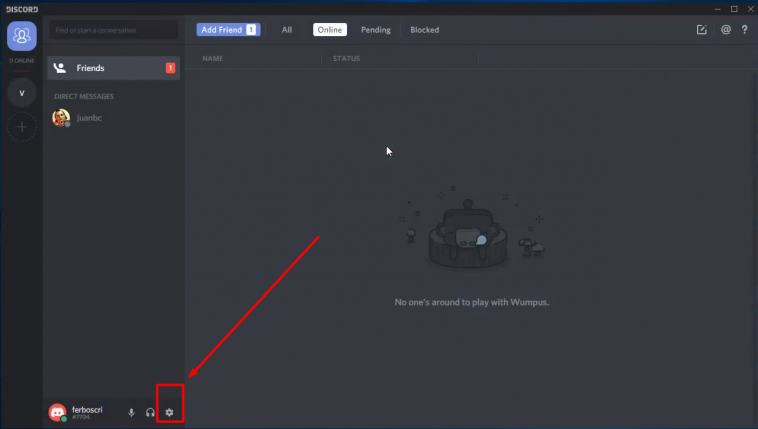
3.Выберите раздел Voice&Video (Голос и видео).
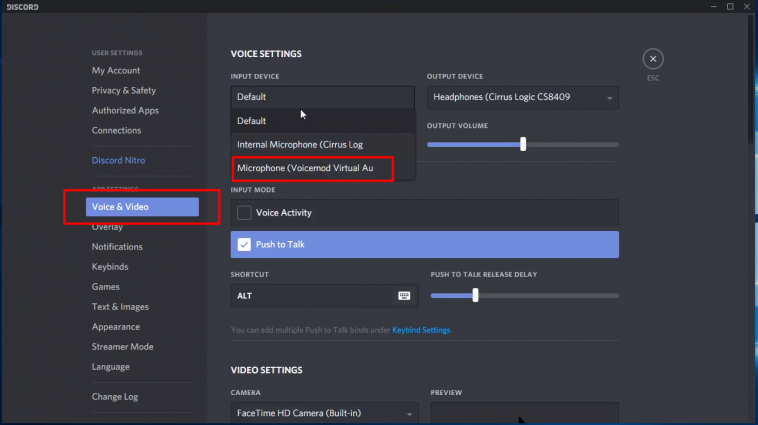
В поле Voice settings (Голосовые настройки) в пункте Input device (Устройство ввода) укажите виртуальное устройство Microphone (Voicemod Virtual Audio).
Для настройки VRChat:
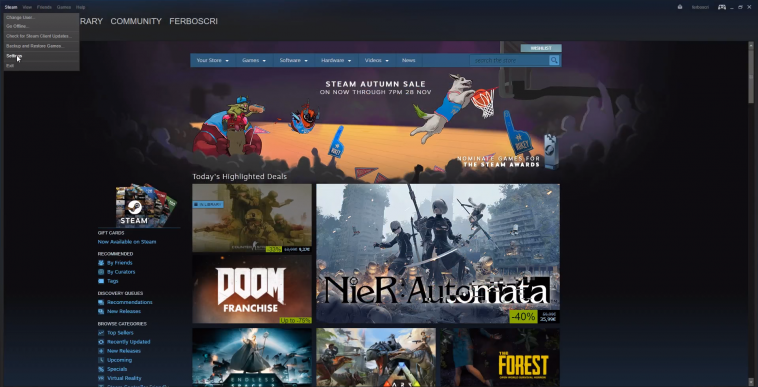
5.Перейдите к разделу Voice (Голос).
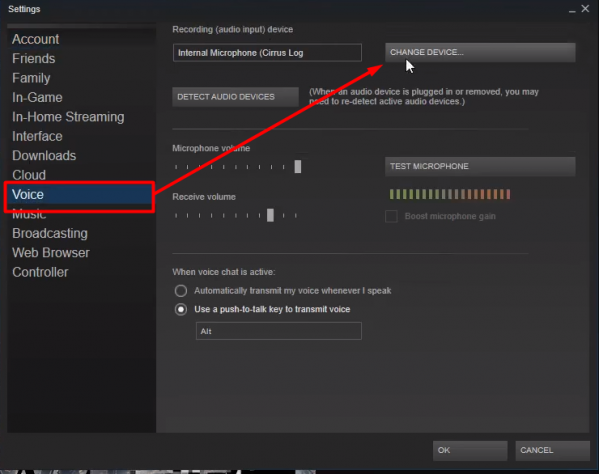
В блоке Recording Device (Устройство записи) нужно установить виртуальный микрофон Voicemod.
Нажмите на кнопку Change device… (Изменить устройство…).
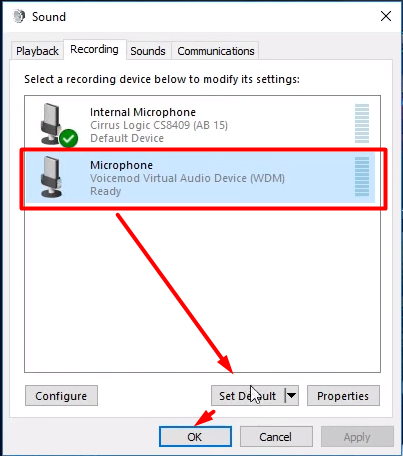
Нажмите ОК.